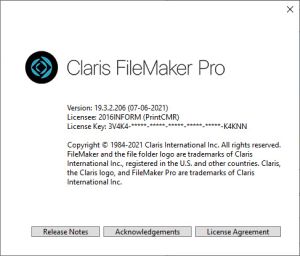|
FileMaker Pro ما هو؟
PrintCMR تم تطويره باستخدام FileMaker Pro.
تمامًا مثل Excel هو البرنامج الذي يحتوي على ورقة Excel كوظيفة ، فإن FileMaker Pro هو البرنامج الذي يعمل فيه PrintCMR تم بناؤه كوظائف.
حتى الإصدار 16 ، PrintCMR تم إنشاؤه باستخدام برنامج "Runtimer" المجاني من FileMaker Pro. للأسف توقف FileMaker عن توفير Runtimer هذا في أحدث إصدار.
نظرًا للتسعير ، لا يزال إصدار "Runtimer" هذا متوفرًا لنظام التشغيل Windows (إصدار أقدم قليلاً من FileMaker) ، بينما تمت إضافة إصدار FM Pro أيضًا (دائمًا أحدث إصدار).
Windows: FM Pro أم لا؟
الجديد هو اختيار استخدام FileMaker Pro (الطريقة 2).
هذا الإصدار FM Pro يحل مشكلة مستمرة تتعلق بـ "الحروف الصينية" في PrintCMR.
مشكلة تظهر مع Adobe PDF.
انقر هنا لمشكلة "الأحرف الصينية".
في جميع المواقف الأخرى تحت Windows ، يمكنك استخدام الإصدار بدون FM Pro (الطريقة الأولى).
PrintCMR يتطلب الإصدار 18 ترخيصًا جديدًا بموجب Windows ، بعد استخدام فترة تجريبية مدتها 14 يومًا.
نظام التشغيل MAC OS: Always FM Pro!
يتسبب نظام التشغيل هذا من Apple بانتظام في قلق كبير للمطورين. يتقادم البرنامج بسرعة كبيرة ، مما يخلق مواقف غير قابلة للتطبيق.
لهذا السبب، PrintCMR بالنسبة لنظام التشغيل MAC OS يتحول إلى الاستخدام الإلزامي لبرنامج FileMaker Pro من الإصدار 18.
بالنسبة لك هذا هو أفضل ضمان PrintCMR سيعمل!
PrintCMR يتطلب الإصدار 18 ترخيصًا جديدًا بموجب نظام التشغيل MAC OS ، بعد استخدام فترة تجريبية مدتها 14 يومًا.
الهاتف المحمول: لا تغيير في الترخيص!
يُستخدم هنا Claris FileMaker Go. إذا اشترى المستخدم ترخيصًا جديدًا من الآن فصاعدًا ، فسيظل دائمًا هو الإصدار 18.
PrintCMR سيتعين دائمًا تحديثه لهذا قبل أن تتم معالجة هذا الترخيص الجديد.
تعهدت شركة Claris بتقديم FileMaker Go ضمن نظام Android. ومع ذلك ، فقد مر بعض الوقت ولذلك فمن غير المؤكد تمامًا ما إذا كان سيظهر بالفعل.
نصيحتنا: قم بشراء جهاز iPad مستعمل (رخيص) واستخدمه PrintCMR. كثير من المستخدمين متحمسون بالفعل لهذا الحل!
التسعير بالاشتراك مع FM Pro
الإصدارات الأقدم من PrintCMR تم إجراؤها باستخدام Runtimer المجاني لـ FileMaker (الطريقة 1). تحت Windows ، لا يزال هذا متاحًا مع الإصدار 18.
لاستخدام الطريقة الثانية (نظاما التشغيل Windows و MAC OS) ، PrintCMR كان قادرًا على شراء تراخيص FileMaker Pro بسعر مناسب.
هذا يعني أن السعر في السنة ل PrintCMR مع FM Pro ستزيد بمقدار 100 يورو بدون حساب. ضريبة القيمة المضافة.
التحديث إلى الإصدار 18:
معالجة الإجراء تحت خيار القائمة Download.
يرشدك هذا خلال الإجراءات والاختيارات الصحيحة.
انقر هنا لاختيار القائمة Download
هل مازال لديك قديم PrintCMR من متجر التطبيقات قيد الاستخدام؟
انقر هنا لنقل البيانات إلى الأحدث PrintCMR إصدار!
شرح تركيب FM Pro بمزيد من التفصيل:
من خلال مكتب المساعدة الخاص بنا ، نكتشف عددًا من الأسئلة التي تطرحها FM Pro معها فيما يتعلق بالتثبيت.
- يثبت PrintCMR FM Pro تحت Windows
هناك واحد download الملف الذي يحتوي على البرنامج الكامل.
عند معالجة هذا الإعداد ، يحدث عدد من الأشياء:
نفترض أنك على دراية بإجراء التحديث الخاص بـ PrintCMR في حالة رغبتك في التحديث من إصدار قديم.
1. سيتم استخراج جميع الملفات إلى المجلد المحدد
يحتوي هذا على مجلد فرعي Filemaker Pro يحتوي على إعداد Filemaker Pro نفسه.
في المجلد المحدد ملف يسمى PrintCMR.fmp12. هذه هي قاعدة البيانات التي تحتوي على جميع البيانات والتخطيطات والتراخيص PrintCMR يتم تخزينها.
2. عند معالجة الإعداد ، تتم معالجة إعداد Filemaker Pro تلقائيًا.
في حال PrintCMR الأساسي موجود على القرص المحلي ، وهذا مناسب ومنطقي.
If PrintCMR تم شراء الشبكة ، والتثبيت على محرك أقراص الشبكة أقل منطقية. يقوم الإعداد بنفس الشيء تمامًا على محرك أقراص الشبكة كما هو الحال مع Basic. يقوم أيضًا بتثبيت Filemaker Pro محليًا على الكمبيوتر الأساسي حيث يكون ملف PrintCMR تتم معالجة الإعداد.
3. اقامة PrintCMR شبكة على أجهزة الكمبيوتر الإضافية
تنبيه: لا تعالج ملف PrintCMR اقامة!
بعد كل شيء ، و PrintCMRتم بالفعل ترحيل قاعدة بيانات .fmp12 إلى محرك أقراص الشبكة وتحتوي الآن على جميع البيانات من الإصدار القديم!
جميع محطات العمل الإضافية التي تحتاجها هي إعداد Filemaker Pro الذي يجب تثبيته محليًا.
افتراضيا، PrintCMR يضع الإعداد ملفات Filemaker Pro على نفس موقع الشبكة مثل ملف PrintCMRقاعدة بيانات .fmp12.
يمكن لمستخدمي الشبكة الوصول إلى إعداد Filemaker Pro وتشغيله باستخدام هذا.
مع تثبيت Filemaker Pro ، يتم تعيين امتداد الملف ".fmp12" إلى Filemaker Pro. هذا يعني أن ملف PrintCMRيبدأ ملف .fmp12 تلقائيًا.
4. إنشاء اختصار ل PrintCMR
يمكنك إنشاء اختصار لسطح المكتب في الملف PrintCMR.fmp12.
سيبدأ هذا تلقائيًا PrintCMR عبر Filemaker Pro.
- يثبت PrintCMR FM Pro تحت MAC
PrintCMR تقدم downloads من Filemaker Pro و PrintCMR.fmp12 بشكل منفصل.
قم بتشغيل إعداد Filemaker Pro كالمعتاد ضمن MAC.
يجب عليك download الملف PrintCMR.fmp12 وابدأ تشغيله بعد تثبيت Filemaker Pro.
- رخصتين: PrintCMR وبشكل منفصل Filemaker Pro.
إذا تم شراء إصدار FM Pro ، فقد تم استلام رسالتي بريد إلكتروني.
1. رخصة PrintCMR
2. ترخيص Filemaker Pro.
• PrintCMR يمكن نسخ الترخيص من رسالة البريد الإلكتروني (حدد كل شيء من رسالة البريد الإلكتروني!) ولصقه في PrintCMR.
ومع ذلك ، هذا مستقل عن ترخيص Filemaker Pro.
يتم تسليم هذا عبر البريد الإلكتروني كملف شهادة.
ضع ملف الشهادة هذا على سطح المكتب لديك ويمكنك الإشارة إلى هذا الملف ومعالجته عند بدء تشغيل Filemaker Pro.
- مشاكل في MAC مع ترخيص Filemaker Pro
إذا كانت الإصدارات الأقدم من PrintCMR مستخدمة على كمبيوتر MAC ، قم بما يلي:
1. قم بتعطيل Filemaker Pro
2. انتقل إلى HD Macintosh / User / Shared
(أو HD Macintosh / User / Shared)
3. هناك ، احذف مجلد Filemaker (أو Filemaker Pro)
قم بمعالجة ملف الترخيص مرة أخرى عند بدء تشغيل Filemaker Pro ، ستتم معالجته الآن بشكل صحيح.