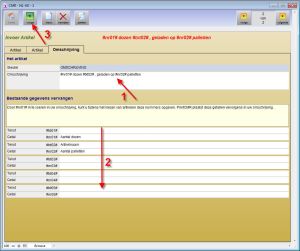 1. „Token“ lze umístit na správné místo v Popisu. 1. „Token“ lze umístit na správné místo v Popisu.
To může být # nr01 # pro číselnou položku, nebo # txt01 # pro textovou položku.
2. Zde zadáte popis, který uživatel uvidí, když začne používat položky.
Ujistěte se, že uživatel je dotázán na otázky přesně v tomto pořadí.
To vám umožní, aby proces zadávání byl co nejvíce logický.
3. Tlačítko „Zpět“ nás přenese zpět na zobrazení souhrnu položek.
|