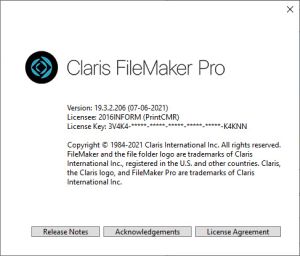|
FileMaker Pro, was ist das?
PrintCMR wurde mit FileMaker Pro entwickelt.
So wie Excel das Programm mit einer Excel-Tabelle als Funktionalität ist, ist FileMaker Pro das Programm, in dem PrintCMR ist als Funktionalität gebaut.
Bis Version 16, PrintCMR wurde mit dem kostenlosen "Runtimer" von FileMaker Pro erstellt. Leider stellt FileMaker diesen Runtimer in der neuesten Version nicht mehr zur Verfügung.
Aus Preisgründen wird diese "Runtimer"-Version noch für Windows (etwas ältere Version von FileMaker) geliefert, während auch die FM Pro-Version hinzugefügt wurde (immer die neueste Version).
Windows: FM Pro oder nicht?
Neu ist die Möglichkeit FileMaker Pro (Methode 2) zu verwenden.
Diese FM Pro-Version löst ein hartnäckiges Problem bezüglich der "chinesischen Buchstaben" in PrintCMR.
Ein Problem, das in Kombination mit Adobe PDF auftritt.
Klicken Sie hier für das Problem "Chinesische Schriftzeichen".
In allen anderen Situationen unter Windows können Sie die Version ohne FM Pro (Methode 1) verwenden.
PrintCMR Version 18 erfordert eine neue Lizenz unter Windows, nach einem Testzeitraum von 14 Tagen.
MAC OS: Immer FM Pro!
Dieses Betriebssystem von Apple bereitet Entwicklern regelmäßig große Sorgen. Die Software altert so schnell, dass unbrauchbare Situationen entstehen.
Aus diesem Grunde PrintCMR für MAC OS wechselt zur obligatorischen Verwendung von FileMaker Pro ab Version 18.
Für Sie ist das die beste Garantie PrintCMR wird funktionieren!
PrintCMR Version 18 erfordert eine neue Lizenz unter MAC OS, nach einer Testphase von 14 Tagen.
Mobil: Keine Lizenzänderungen!
Hier kommt Claris FileMaker Go zum Einsatz. Kauft der Nutzer ab sofort eine neue Lizenz, handelt es sich immer um die Version 18.
PrintCMR muss dafür immer aktualisiert werden, bevor diese neue Lizenz verarbeitet werden kann.
Claris hat sich verpflichtet, FileMaker Go unter Android bereitzustellen. Allerdings ist es schon eine ganze Weile her und daher ist es sehr ungewiss, ob es tatsächlich auftauchen wird.
Unser Tipp: Kauf dir ein gebrauchtes (billiges) iPad und nutze es für PrintCMR. Viele Anwender sind bereits von dieser Lösung begeistert!
Preise in Kombination mit FM Pro
Die älteren Versionen von PrintCMR wurden mit dem kostenlosen Runtimer von FileMaker (Methode 1) erstellt. Unter Windows ist dies noch mit Version 18 verfügbar.
Für die Verwendung von Methode 2 (Windows und MAC OS), PrintCMR konnte die Lizenzen für FileMaker Pro zu einem erschwinglichen Preis erwerben.
Dies bedeutet, dass der Preis pro Jahr für PrintCMR mit FM Pro erhöht sich um 100 Euro zzgl. MwSt.
Update auf Version 18:
Vorgang unter Menüpunkt abarbeiten Download.
Dies führt Sie durch die richtigen Verfahren und Auswahlmöglichkeiten.
Klicken Sie hier für die Menüauswahl Download
Hast du noch einen alten PrintCMR aus dem App Store verwendet?
Klicken Sie hier, um die Daten auf den neuesten Stand zu übertragen PrintCMR Version!
FM Pro Installation genauer erklärt:
Über unseren Helpdesk entdecken wir eine Reihe von Fragen, die FM Pro im Hinblick auf die Installation mit sich bringt.
- Einrichten PrintCMR FM Pro unter Windows
Da ist einer download Datei, die die komplette Software enthält.
Bei der Verarbeitung dieses Setups passiert eine Reihe von Dingen:
Wir gehen davon aus, dass Sie mit dem Update-Vorgang von vertraut sind PrintCMR falls Sie von einer alten Version aktualisieren möchten.
1. Alle Dateien werden in den angegebenen Ordner extrahiert
Dieser enthält einen Filemaker Pro-Unterordner, der das Filemaker Pro-Setup selbst enthält.
In dem angegebenen Ordner befindet sich eine Datei namens PrintCMR.fmp12. Dies ist die Datenbank, in der alle Daten, Layouts und Lizenzen von PrintCMR sind gelagert.
2. Beim Verarbeiten des Setups wird das Filemaker Pro-Setup automatisch verarbeitet.
Im Fall PrintCMR Basic befindet sich auf der lokalen Festplatte, das ist praktisch und logisch.
If PrintCMR Netzwerk gekauft wurde, ist die Installation auf einem Netzlaufwerk weniger logisch. Das Setup macht auf dem Netzlaufwerk genau das gleiche wie bei Basic. Außerdem installiert er Filemaker Pro lokal auf dem Basiscomputer, auf dem die PrintCMR Einrichtung wird verarbeitet.
3. Konfiguration PrintCMR Netzwerk auf den zusätzlichen Computern
ACHTUNG: Verarbeitet NICHT die PrintCMR Einrichten!
Immerhin PrintCMR.fmp12-Datenbank wurde bereits auf das Netzlaufwerk migriert und enthält nun alle Daten der alten Version!
Alles, was die zusätzlichen Arbeitsstationen benötigen, ist das Filemaker Pro-Setup, das lokal installiert werden muss.
Standardmäßig ist die PrintCMR Setup platziert die Filemaker Pro-Dateien am selben Netzwerkspeicherort wie die PrintCMR.fmp12-Datenbank.
Netzwerkbenutzer können damit auf das Filemaker Pro-Setup zugreifen und es ausführen.
Mit der Installation von Filemaker Pro wird Filemaker Pro die Dateiendung „.fmp12“ zugewiesen. Dies bedeutet, dass die PrintCMR.fmp12-Datei wird automatisch gestartet.
4. Erstellen Sie eine Verknüpfung zu PrintCMR
Sie können in der Datei eine Verknüpfung zum Desktop erstellen PrintCMR.fmp12.
Dies wird automatisch gestartet PrintCMR über Filemaker Pro.
- Einrichten PrintCMR FM Pro unter MAC
PrintCMR bietet die downloads von Filemaker Pro und PrintCMR.fmp12 separat.
Führen Sie das Filemaker Pro-Setup wie gewohnt unter MAC aus.
Sie müssen download die Datei PrintCMR.fmp12 und starten Sie es nach der Installation von Filemaker Pro.
- 2 Lizenzen: PrintCMR und separat Filemaker Pro.
Wenn die Version FM Pro gekauft wurde, sind zwei E-Mails eingegangen.
1. Lizenz PrintCMR
2. Filemaker Pro lizenzieren.
Das PrintCMR Lizenz kann aus der E-Mail-Nachricht kopiert werden (ALLES aus der E-Mail-Nachricht auswählen!) und in eingefügt werden PrintCMR.
Dies ist jedoch unabhängig von der Filemaker Pro-Lizenz.
Diese wird per E-Mail als Zertifikatsdatei zugestellt.
Legen Sie diese Zertifikatsdatei auf Ihrem Desktop ab und Sie können auf diese Datei verweisen und sie verarbeiten, wenn Filemaker Pro startet.
- Probleme bei MAC mit der Filemaker Pro Lizenz
Wenn ältere Versionen von PrintCMR auf dem MAC-Computer verwendet werden, gehen Sie wie folgt vor:
1. Deaktivieren Sie Filemaker Pro
2. Gehen Sie zu HD Macintosh / Benutzer / Freigegeben
(oder HD Macintosh / Benutzer / Freigegeben)
3. Löschen Sie dort den Filemaker-Ordner (bzw. Filemaker Pro)
Verarbeiten Sie die Lizenzdatei erneut, wenn Sie Filemaker Pro starten, sie wird jetzt korrekt verarbeitet.