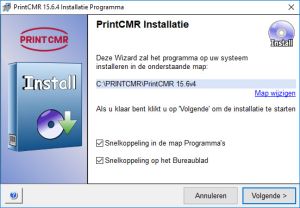|
Windows und Mac:
Update starten: Starten Sie immer im vorhandenen PrintCMR Version!
1. Öffnen PrintCMR wie Sie es für den normalen Gebrauch tun würden.
Das Hauptmenü enthält eine Aktualisierungsoption. Klicken Sie auf diese Option.
PrintCMR für Windows und PrintCMR für Mac jetzt eine Datei kopieren PrintCMRoldVersion.fmp12 auf Ihrem Desktop.
Diese Datei enthält alle relevanten Daten, die zur nächsten Version übertragen werden müssen.
2. Nächster, PrintCMR zeigt einen Bildschirm mit dem Update an download. Klicken Sie auf diesen Link: Ihr Webbrowser wird download die neueste Version aus dem Internet.
3. Sie haben die neue Setup-Datei für erhalten PrintCMR: Starten Sie diese Datei und folgen Sie den Anweisungen.
Sie können den Ort ändern, zu dem PrintCMR ist zu installieren. PrintCMR ruft alle benötigten Daten von Ihrem Desktop ab.
iPad-Benutzer können den Speicherort für nicht ändern PrintCMR; Dies wird immer automatisch in eingestellt PrintCMR.
Mac-Benutzer erhalten eine ZIP-Datei, die nach dem Entpacken in den geeignetsten Ordner kopiert werden kann.
4. Windows Setup fragt, ob das neue PrintCMR Version sollte gestartet werden. Aktivieren Sie diese Option.
In der Zwischenzeit wurden bei der Installation auf Ihrem Desktop und im Windows-Menü Verknüpfungen erstellt.
5. Beim ersten Start wurde die neue Version von PrintCMR sucht automatisch nach PrintCMRoldversion.fmp12 auf Ihrem Desktop. Dies vermeidet eine Situation, in der Sie versehentlich Demo-Daten verwenden müssen.
PrintCMR führt eine Validierungsprüfung durch, um sicherzustellen, dass die Daten für den Importvorgang aktuell sind.
6. Sobald dieser Vorgang abgeschlossen ist, wird das neue angezeigt PrintCMR Version ist einsatzbereit. Die alte Version von PrintCMR wird weiterhin auf Ihrem Windows- oder Mac-System gespeichert. Nachdem Sie überprüft haben, dass das neue System ordnungsgemäß funktioniert, können Sie die alte Version entfernen.
Sie finden eine Datei namens PrintCMRAktualisieren Sie auf Ihrem iPad. Diese Datei kann nach erfolgreicher Verarbeitung entfernt werden.
Mobil auf iOS (iPhone und iPad): Installieren Sie Filemaker Go auf Ihrem Gerät.
Installieren Sie aus dem App Store die Filemaker Go-App (höchste verfügbare Nummer) auf Ihrem Gerät.
Mobil: Daten von alten übertragen PrintCMR App zu neuer Filemaker Go App
1. Mit iTunes können Sie die Datei kopieren PrintCMR.fmp12 von der PRINTCMR App auf Ihren Computer (Windows oder Mac).
2. Verwenden von iTunes: Kopieren Sie die PrintCMR.fmp12-Datei in die Filemaker Go-App auf Ihrem Gerät.
Bitte beachten Sie, dass Sie eine vorhandene Datei überschreiben können. Ein Zurückdrehen ist nicht möglich.
Führen Sie nach dem Kopieren der Datei die folgenden Aktualisierungsschritte aus.
Mobil, Update starten: Starten downloaddie PrintCMR Datei.
1. Öffnen Sie mit Ihrem iPhone oder iPad das PrintCMR Website, klicken Sie auf die Download .
Wenn Filemaker Go bereits installiert ist, können Sie das verarbeiten download dauert ebenfalls 3 Jahre. Das erste Jahr ist das sog. PrintCMR Datei.
2. Nach dem download Wenn Sie fertig sind, öffnen Sie die Datei mit der Filemaker Go-App.
3. PrintCMR startet den Update-Vorgang automatisch.
Ich möchte die Demo-Daten verwenden, aber das Programm hindert mich daran
Wenn du anfängst PrintCMR Zum ersten Mal (unmittelbar nach der Installation) prüft die Software, ob PrintCMRoldversion.fmp12 ist auf Ihrem Desktop vorhanden.
Wenn Sie diese Datei löschen, PrintCMR bietet Ihnen die Möglichkeit, beim ersten Start mit Demodaten zu arbeiten.
Ich möchte eine Testumgebung auf meinem iPad oder iPhone installieren
Das iPad oder iPhone lässt nur eine Instanz von zu PrintCMR auf Ihrem Gerät.
PrintCMR funktioniert nicht, wenn umbenannt wird. Dies wurde durchgeführt, um sicherzustellen, dass die Aktualisierung erfolgreich durchgeführt werden kann.
Das Speichern eines "Duplikats" ist daher nicht möglich.
Was ist mit meinen Daten, sind sie immer verfügbar?
Unsere Programmierer haben Schritte unternommen, um sicherzustellen, dass Ihre alten Daten immer in das neue Update übernommen werden.
Dies gilt rückwirkend bis zur vorliegenden Version. Beispielsweise können Sie direkt von Version 12.0v4 auf Version 13.0v1 übertragen.
Kann ich das neue Formular ohne Aktualisierung verwenden?
Neue Formulare werden regelmäßig hinzugefügt PrintCMR.
Diese Formulare sind in der Software programmiert und können nicht verwendet werden PrintCMR ohne zu aktualisieren.
Sind alte Formulare nach dem Update noch verwendbar?
Die Entwickler von PrintCMR haben ausführlich über dieses Thema nachgedacht.
Einige Formulare müssen den gesetzlichen Bestimmungen entsprechen, die sich kurzfristig ändern können. Eine neue Version von PrintCMR ist verfügbar, sobald wir feststellen, dass ein vorhandenes Formular ein anderes Layout erhalten hat.
Sie konvertieren also automatisch in das geänderte Formular. Beachten Sie, dass das alte Layout nach dem Update gemäß den gesetzlichen Bestimmungen nicht mehr verfügbar ist. Dies kann während einer Übergangszeit ein Problem sein.
Wenn die Gesetzgebung zusätzliche (neue) Formulare erfordert, werden diese in einer neuen Version bereitgestellt.