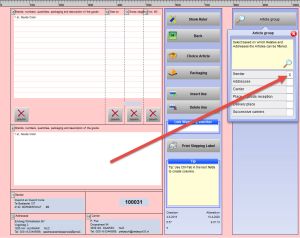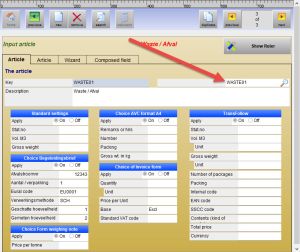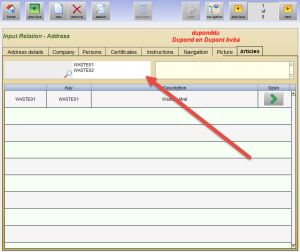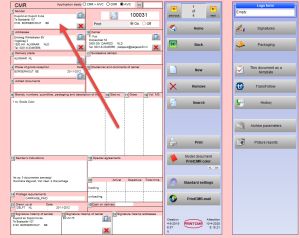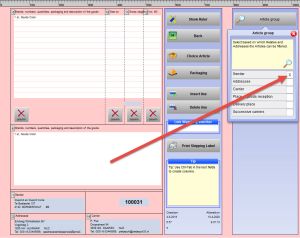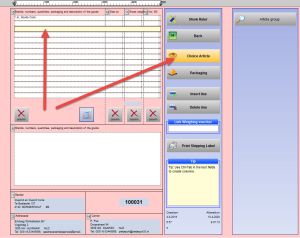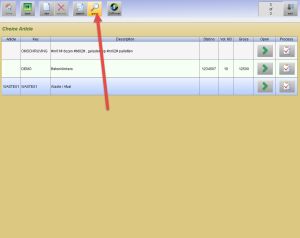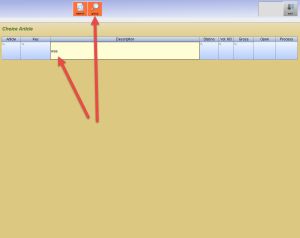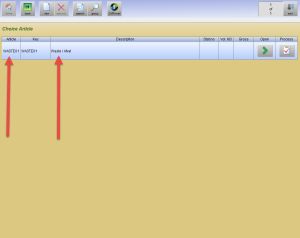|
PrintCMR έχει ρυθμιστεί έτσι ώστε να μπορεί να χρησιμοποιηθεί οποιαδήποτε από τις αναφερόμενες διευθύνσεις, ανεξάρτητα από το εάν ο αποστολέας είναι, παραλήπτης, μεταφορέας ή άλλες διευθύνσεις στο έγγραφο μεταφοράς.
Κάντε κλικ στις παρακάτω φωτογραφίες για μεγέθυνση (Αγγλική γλώσσα).
|
|
|
|
|
|
|
|
Αυτό το κουμπί εξακολουθεί να επιτρέπει την αναζήτηση της πλήρους λίστας άρθρων.
Διασκεδάστε με τη λειτουργία "Ομάδα άρθρων".