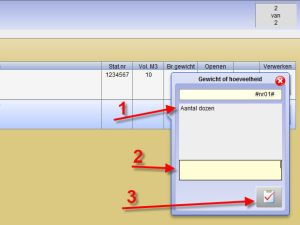 Las preguntas relacionadas con la "Descripción" vienen a continuación. Las preguntas relacionadas con la "Descripción" vienen a continuación.
1. El comentario, tal como se introdujo al crear el elemento.
2. El campo que se va a introducir.
Si el procesamiento tiene lugar en un iPhone o iPad, aparece el teclado correcto en la pantalla.
3. Al hacer clic en el botón "Aceptar", pasará a la siguiente pregunta.
Una vez que todas las preguntas han sido procesadas, el artículo se coloca en el CMR.
|