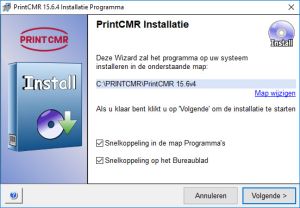|
Windows y Mac:
Comenzando la actualización: siempre comience en el existente PrintCMR versión!
1. Abierto PrintCMR como lo harías para uso normal.
El menú principal incluye una opción de actualización. Haga clic en esta opción.
PrintCMR para Windows y PrintCMR para Mac ahora copia un archivo llamado PrintCMRoldVersion.fmp12 a su escritorio.
Este archivo contiene todos los datos relevantes que deben transferirse a la próxima versión.
2. Siguiente, PrintCMR muestra una pantalla que muestra la actualización download. Haga clic en este enlace: su navegador web download La última versión de internet.
3. Has recibido el nuevo archivo de configuración para PrintCMR: inicia este archivo y sigue las instrucciones.
Puede cambiar la ubicación a la que PrintCMR es para ser instalado. PrintCMR recuperará todos los datos que necesita desde su escritorio.
Los usuarios de iPad no pueden modificar la ubicación de PrintCMR; esto siempre se establecerá automáticamente en PrintCMR.
Los usuarios de Mac reciben un archivo ZIP, que puede copiarse en la carpeta más conveniente después de descomprimir.
4. El programa de instalación de Windows pregunta si el nuevo PrintCMR La versión debe ser puesta en marcha. Activa esta opción.
Mientras tanto, el procedimiento de instalación ha creado accesos directos en su escritorio y en el menú de Windows.
5. Cuando se pone en marcha por primera vez, la nueva versión de PrintCMR buscará automáticamente PrintCMRoldversion.fmp12 en tu escritorio. Esto evita una situación en la que inadvertidamente tiene que usar datos de demostración.
PrintCMR realiza una verificación de validación para garantizar que los datos para el procedimiento de importación sean recientes.
6. Una vez completado este procedimiento, el nuevo PrintCMR La versión está lista para su uso. La versión antigua de PrintCMR Todavía se almacenará en su sistema Windows o Mac. Después de comprobar que el nuevo sistema funciona correctamente, puede eliminar la versión anterior.
Encontrarás un archivo llamado PrintCMRActualización en tu iPad. Este archivo se puede eliminar después de que el procesamiento se haya realizado correctamente.
Móvil en iOS (iPhone y iPad): instale Filemaker Go en su dispositivo.
Instale desde App Store la aplicación Filemaker Go (número más alto disponible) en su dispositivo.
Móvil: Transfiere datos de viejos PrintCMR aplicación a la nueva aplicación Filemaker Go
1. Usando iTunes, puedes copiar el archivo PrintCMR.fmp12 de la PRINTCMR aplicación a su computadora (Windows o Mac).
2. Usando iTunes: Copie el PrintCMR.fmp12 en la aplicación Filemaker Go de su dispositivo.
Tenga en cuenta que puede sobrescribir un archivo existente, no es posible devolverlo.
Después de copiar el archivo, siga el procedimiento de actualización como se muestra a continuación.
Móvil, iniciando actualización: Inicio downloading el PrintCMR archivo.
1. Abra con su iPhone o iPad el PrintCMR sitio web, haga clic en el Download del botón.
Cuando Filemaker Go ya está instalado, puede procesar el download de las PrintCMR archivo.
2. Después de la download está terminado, abra el archivo con la aplicación Filemaker Go.
3. PrintCMR iniciará el procedimiento de actualización automáticamente.
Quiero usar los datos de demostración, pero el programa me impide hacerlo
Cuando empieces PrintCMR por primera vez (inmediatamente después de la instalación), el software verifica si PrintCMRoldversion.fmp12 está presente en su escritorio.
Si borras este archivo, PrintCMR le ofrecerá la opción de trabajar con datos de demostración cuando se inicie por primera vez.
Quiero instalar un entorno de prueba en mi iPad o iPhone
El iPad o iPhone solo permitirá una instancia de PrintCMR en su dispositivo.
PrintCMR no operará si se le cambia el nombre. Esto se ha hecho para garantizar que el procedimiento de actualización pueda realizarse con éxito.
Por tanto, no es posible almacenar un "duplicado".
¿Qué pasa con mis datos, siempre está disponible?
Nuestros programadores han tomado medidas para garantizar que sus datos antiguos siempre se transfieran a la nueva actualización.
Esto se aplica retrospectivamente hasta la versión actual. Por ejemplo, puede transferir directamente desde la versión 12.0v4 a la versión 13.0v1.
¿Puedo usar el nuevo formulario sin actualizar?
Nuevas formas se agregan regularmente a PrintCMR.
Estas formas están programadas en el software y no pueden ser usadas en PrintCMR sin actualizar
¿Se pueden usar los formularios antiguos después de la actualización?
Los desarrolladores de PrintCMR He pensado mucho en este tema.
Algunos formularios deben cumplir con la legislación, que puede cambiar con poca antelación. Una nueva versión de PrintCMR estará disponible tan pronto como descubramos que a un formulario existente se le ha dado un diseño diferente.
Así que automáticamente se convierte a la forma cambiada. Tenga en cuenta que el diseño anterior ya no estará disponible después de la actualización, como lo exige la ley. Esto puede ser un problema durante un período de transición.
Cuando la legislación exija formularios adicionales (nuevos), se proporcionarán en una nueva versión.