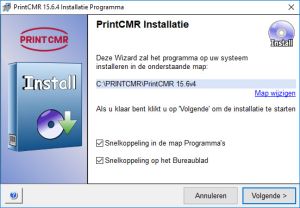|
Windows et Mac:
Lancement de la mise à jour: toujours démarrer dans l'existant PrintCMR Version!
1. Ouvert PrintCMR comme vous le feriez pour une utilisation normale.
Le menu principal comprend une option de mise à jour. Cliquez sur cette option.
PrintCMR pour Windows et PrintCMR pour Mac maintenant copier un fichier appelé PrintCMRoldVersion.fmp12 sur votre bureau.
Ce fichier contient toutes les données pertinentes devant être transférées à la prochaine version.
2. Suivant, PrintCMR affiche un écran montrant la mise à jour download. Cliquez sur ce lien: votre navigateur Web download la dernière version d'Internet.
3. Vous avez reçu le nouveau fichier d'installation pour PrintCMR: démarrez ce fichier et suivez les instructions.
Vous pouvez changer le lieu où PrintCMR doit être installé. PrintCMR récupérera toutes les données dont il a besoin sur votre bureau.
Les utilisateurs d'iPad ne peuvent pas modifier l'emplacement pour PrintCMR; cela sera toujours réglé automatiquement dans PrintCMR.
Les utilisateurs Mac reçoivent un fichier ZIP, qui peut être copié dans le dossier le plus pratique après la décompression.
4. Le programme d'installation de Windows demande si le nouveau PrintCMR la version doit être démarrée. Activer cette option.
Dans l'intervalle, la procédure d'installation a créé des raccourcis sur votre bureau et dans le menu Windows.
5. Lors du premier démarrage, la nouvelle version de PrintCMR va automatiquement chercher PrintCMRoldversion.fmp12 sur votre bureau. Cela évite une situation dans laquelle vous devez utiliser par inadvertance des données de démonstration.
PrintCMR effectue un contrôle de validation pour s'assurer que les données de la procédure d'importation sont récentes.
6. Une fois cette procédure terminée, le nouveau PrintCMR la version est prête à l'emploi. L'ancienne version de PrintCMR seront toujours stockés sur votre système Windows ou Mac. Après avoir vérifié que le nouveau système fonctionne correctement, vous pouvez supprimer l'ancienne version.
Vous trouverez un fichier appelé PrintCMRmettre à jour sur votre iPad. Ce fichier peut être supprimé une fois le traitement terminé.
Mobile sur iOS (iPhone et iPad): installez Filemaker Go sur votre appareil.
Installez depuis l'App Store l'application Filemaker Go (numéro le plus élevé disponible) sur votre appareil.
Mobile: transférer des données de l'ancien PrintCMR application vers la nouvelle application Filemaker Go
1. À l'aide d'iTunes, vous pouvez copier le fichier PrintCMR.fmp12 du PRINTCMR sur votre ordinateur (Windows ou Mac).
2. À l'aide d'iTunes: copiez le PrintCMRFichier .fmp12 dans l'application Filemaker Go sur votre appareil.
Veuillez noter que vous pouvez remplacer un fichier existant, il n'est pas possible de le restaurer.
Après avoir copié le fichier, suivez la procédure de mise à jour comme indiqué ci-dessous.
Mobile, démarrage de la mise à jour: Démarrer downloadpar ce qui PrintCMR fichier.
1. Ouvrez avec votre iPhone ou iPad le PrintCMR site Web, cliquez sur le Download .
Lorsque Filemaker Go est déjà installé, vous pouvez traiter le download des PrintCMR fichier.
2. Après le download est terminé, ouvrez le fichier avec l'application Filemaker Go.
3. PrintCMR démarre automatiquement la procédure de mise à jour.
Je veux utiliser les données de démonstration, mais le programme m'en empêche
Quand tu commences PrintCMR pour la première fois (immédiatement après l’installation), le logiciel vérifie si PrintCMRoldversion.fmp12 est présent sur votre bureau.
Si vous supprimez ce fichier, PrintCMR vous offrira la possibilité de travailler avec des données de démonstration lors de la première utilisation.
Je souhaite installer un environnement de test sur mon iPad ou iPhone
L'iPad ou l'iPhone n'autorise qu'une seule instance de PrintCMR sur votre appareil.
PrintCMR ne fonctionnera pas si renommé. Cela a été fait pour s'assurer que la procédure de mise à jour peut avoir lieu avec succès.
Il n'est donc pas possible de stocker un "duplicata".
Qu'en est-il de mes données, sont-elles toujours disponibles?
Nos programmeurs ont pris des mesures pour que vos anciennes données soient toujours transférées vers la nouvelle mise à jour.
Ceci s’applique rétrospectivement jusqu’à la version actuelle. Par exemple, vous pouvez transférer directement de la version 12.0v4 vers la version 13.0v1.
Puis-je utiliser le nouveau formulaire sans mettre à jour?
De nouveaux formulaires sont régulièrement ajoutés à PrintCMR.
Ces formulaires sont programmés dans le logiciel et ne peuvent pas être utilisés PrintCMR sans mise à jour.
Les anciens formulaires sont-ils encore utilisables après la mise à jour?
Les développeurs de PrintCMR ont longuement réfléchi à cette question.
Certains formulaires doivent être conformes à la législation, qui peut changer à court terme. Une nouvelle version de PrintCMR est mis à disposition dès que nous découvrons qu’un formulaire existant a reçu une présentation différente.
Donc, vous convertissez automatiquement au formulaire modifié. Notez que l'ancienne mise en page ne sera plus disponible après la mise à jour, comme requis par la loi. Cela peut poser problème pendant une période de transition.
Lorsque la législation demande des (nouveaux) formulaires supplémentaires, ils seront fournis dans une nouvelle version.