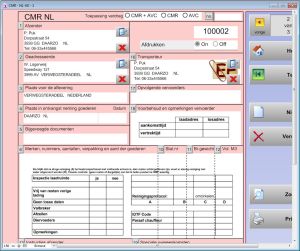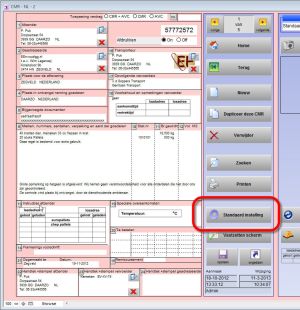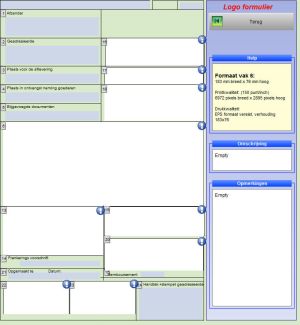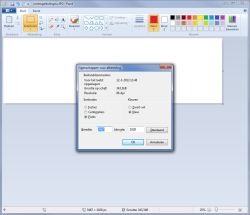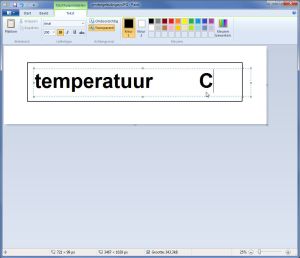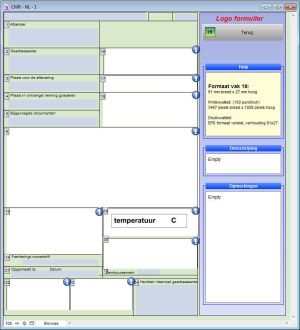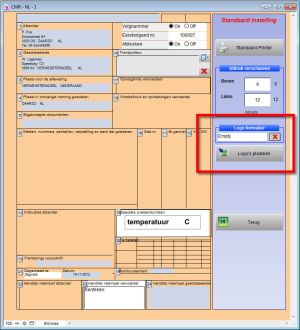Kérdések és válaszok PrintCMR
Logók és dobozok hozzáadása az űrlaphoz
Az űrlap elrendezése:
PrintCMR lehetővé teszi, hogy készítsen egy teljes elrendezést a fuvarlevélhez.
Más szavakkal, a szállítólevélen elérhető összes doboz egyetlen tervben szerepel.
A demo adatok tartalmazzák a CMR-tervezést az 3 logókhoz. Az egyik a cég logójához, az egyik a csomagolás részleteit bemutató táblázathoz, a másik a feltüntetett hőmérséklethez.
Ezt a tervezést a CMR-en választhatja ki, így az összes logó megjelenik az egyetlen űrlapon.
Ez a videó részletes utasításokat tartalmaz: