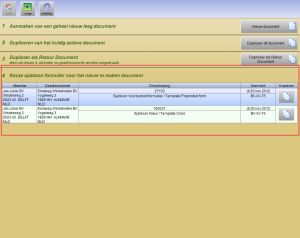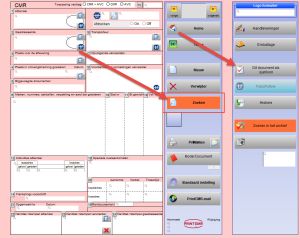|
Strukturen til malene
En mal er ikke annerledes enn et vanlig bilbrevdokument som det er lagret i PrintCMR.
Imidlertid er det lagt inn en ekstra funksjon, slik at denne fraktbrevet blir synlig under "Ny" -knappen.
En mal er derfor alltid et godt grunnlag å bruke som en ny rutepost, fordi akkurat riktig informasjon kan legges inn i malen.
En mal kan justeres på et senere tidspunkt, slik at den kan brukes mer effektivt neste gang.
Setter en ny mal
Fyll ut forsendelsesnotatet i sin helhet, slik at du kan bruke skjemaet enkelt hvis det brukes på nytt.
Klikk på knappen "Sett dette dokumentet som en mal".
Legg inn dataene slik at de blir gjenkjennelige.
Sjekk under "Ny" -knappen
Etter utfylling klikker du på "Ny" -knappen, og dokumentet vises som mal i oversikten.
Etter å ha designet malen, vil alt bli overtatt når du oppretter det nye dokumentet. Det påfølgende dokumentnummeret og forskjellige datoer vil bli justert til dagens situasjon.
|
Bruk av mapper
Når du bruker mange maler, kan mappestrukturen brukes.
Dette betyr at hver mal kommer i denne nye strukturen så snart mappen er satt inn for ett dokument.
Med søket ovenfor kan du raskt se alle maler og tilordne plasseringen hvor som helst i mappestrukturen.