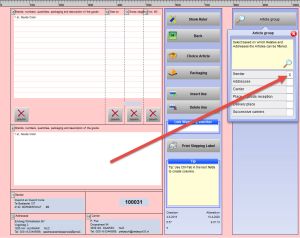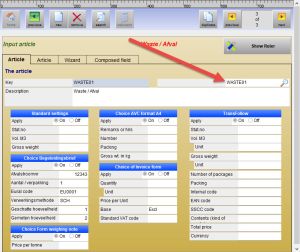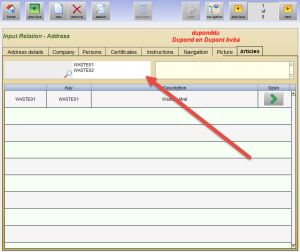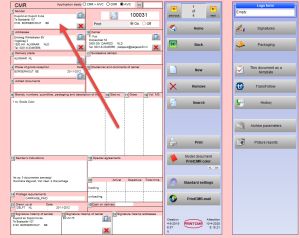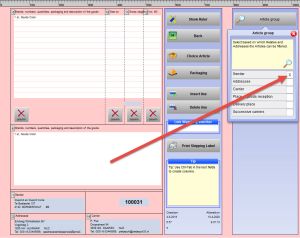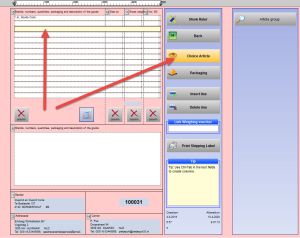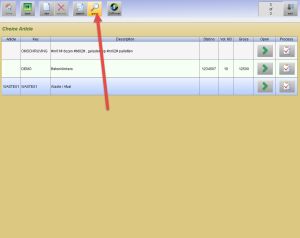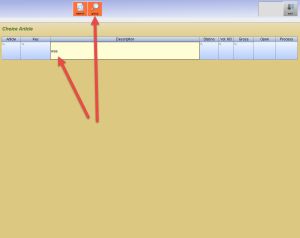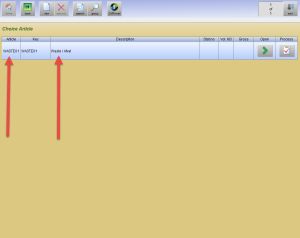|
PrintCMR er satt opp slik at noen av de oppførte adressene kan brukes, enten for eksempel avsender er, mottaker, transportør eller andre adresser i godstokumentet.
Klikk på bildene nedenfor for å få en utvidelse (engelsk).
|
|
|
|
|
|
|
|
Denne knappen gjør det fortsatt mulig å søke i hele artikellisten.
Ha det gøy med "Article group" -funksjonen.