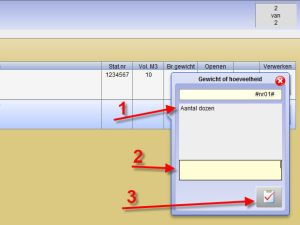 The questions relating to the "Description" come next. The questions relating to the "Description" come next.
1. The comment, as entered when creating the item.
2. The field that is to be entered.
If processing takes place on an iPhone or iPad, the correct keyboard appears on the display.
3. Clicking the "OK" button takes you to the next question.
Once all questions have been processed, the item is placed in the CMR.
|