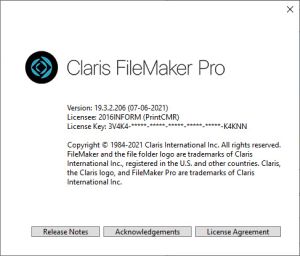|
FileMaker Pro, čo to je?
PrintCMR bol vyvinutý pomocou programu FileMaker Pro.
Rovnako ako Excel je program s funkciou Excel Sheet ako funkcia, FileMaker Pro je program, kde PrintCMR je postavený ako funkčnosť.
Až do verzie 16, PrintCMR bol vytvorený pomocou bezplatného „Runtimer“ programu FileMaker Pro. Program FileMaker bohužiaľ prestal poskytovať tento Runtimer v najnovšej verzii.
Vzhľadom na ceny je táto verzia „Runtimer“ stále dodávaná pre Windows (o niečo staršia verzia programu FileMaker), pričom bola pridaná aj verzia FM Pro (vždy najnovšia verzia).
Windows: FM Pro alebo nie?
Novinkou je voľba používať FileMaker Pro (metóda 2).
Táto verzia FM Pro rieši pretrvávajúci problém s „čínskymi písmenami“ v jazyku PrintCMR.
Problém, ktorý vzniká v kombinácii s Adobe PDF.
Kliknite sem pre problém s "čínskymi znakmi".
Vo všetkých ostatných situáciách v systéme Windows môžete použiť verziu bez FM Pro (metóda 1).
PrintCMR verzia 18 vyžaduje po 14 -dňovom skúšobnom období novú licenciu pod systémom Windows.
MAC OS: Vždy FM Pro!
Tento operačný systém od spoločnosti Apple pravidelne spôsobuje vývojárom veľké obavy. Software starne tak rýchlo, že vytvára nerealizovateľné situácie.
Pre tento dôvod, PrintCMR pre prepínače MAC OS na povinné používanie programu FileMaker Pro od verzie 18.
Pre vás je to najlepšia záruka PrintCMR bude pracovať!
PrintCMR verzia 18 vyžaduje po 14 -dňovom skúšobnom období novú licenciu pod systémom MAC OS.
Mobil: Žiadne zmeny licencie!
Tu sa používa Claris FileMaker Go. Ak si používateľ odteraz kúpi novú licenciu, vždy to bude verzia 18.
PrintCMR preto bude musieť byť vždy aktualizované pred spracovaním tejto novej licencie.
Spoločnosť Claris sa zaviazala dodať aplikáciu FileMaker Go pre systém Android. Je to však už nejaký čas, a preto je veľmi neisté, či sa skutočne objaví.
Náš tip: Kúpte si použitý (lacný) iPad a používajte ho na PrintCMR. Mnoho používateľov je už z tohto riešenia nadšených!
Ceny v kombinácii s FM Pro
Staršie verzie PrintCMR boli vyrobené pomocou bezplatného runtimera programu FileMaker (metóda 1). V systéme Windows je to stále k dispozícii vo verzii 18.
Na použitie metódy 2 (Windows a MAC OS), PrintCMR si mohol kúpiť licencie pre program FileMaker Pro za prijateľnú cenu.
To znamená, že cena za rok za PrintCMR s FM Pro sa zvýši o 100 eur bez DPH.
Aktualizácia na verziu 18:
Spracujte postup pod možnosťou ponuky Download.
To vás prevedie správnymi postupmi a voľbami.
Kliknite sem pre výber ponuky Download
Máš ešte starého? PrintCMR z používaného obchodu App Store?
Kliknutím sem prenesiete údaje na najnovšie PrintCMR verzia!
Podrobnejšie vysvetlenie inštalácie FM Pro:
Prostredníctvom nášho Helpdesku objavujeme množstvo otázok, ktoré so sebou FM Pro prináša v súvislosti s inštaláciou.
- Nastaviť PrintCMR FM Pro pod Windows
Je tam jeden download súbor, ktorý obsahuje kompletný softvér.
Pri spracovaní tohto nastavenia sa stane niekoľko vecí:
Predpokladáme, že ste oboznámení s postupom aktualizácie PrintCMR v prípade, že chcete aktualizovať zo starej verzie.
1. Všetky súbory sa rozbalia do určeného priečinka
Toto obsahuje podpriečinok Filemaker Pro obsahujúci samotné nastavenie Filemaker Pro.
V zadanom priečinku je súbor s názvom PrintCMR.fmp12. Toto je databáza, v ktorej sú všetky údaje, rozloženia a licencie PrintCMR sú uložené.
2. Pri spracovaní Setup sa automaticky spracuje nastavenie Filemaker Pro.
V prípade PrintCMR Basic je na lokálnom disku, je to pohodlné a logické.
If PrintCMR Sieť je zakúpená, inštalácia na sieťový disk je menej logická. Nastavenie robí na sieťovom disku presne to isté ako pri Basic. Tiež nainštaluje Filemaker Pro lokálne na základný počítač, kde je PrintCMR nastavenie je spracované.
3. Nastaviť PrintCMR Sieť na ďalších počítačoch
POZOR: NESPRACUJE PrintCMR nastaviť!
Koniec koncov, PrintCMRDatabáza .fmp12 už bola migrovaná na sieťový disk a teraz obsahuje všetky údaje zo starej verzie!
Všetky ďalšie pracovné stanice, ktoré potrebujú, je nastavenie Filemaker Pro, ktoré musí byť nainštalované lokálne.
V predvolenom nastavení PrintCMR setup umiestni súbory Filemaker Pro do rovnakého sieťového umiestnenia ako PrintCMRdatabázu .fmp12.
Používatelia siete môžu pristupovať a spúšťať nastavenie Filemaker Pro.
Pri inštalácii programu Filemaker Pro sa súboru Filemaker Pro priradí prípona súboru „.fmp12“. To znamená, že PrintCMRSúbor .fmp12 sa spustí automaticky.
4. Vytvorte odkaz na PrintCMR
V súbore môžete vytvoriť odkaz na pracovnú plochu PrintCMR.fmp12.
Toto sa spustí automaticky PrintCMR cez Filemaker Pro.
- Nastaviť PrintCMR FM Pro pod MAC
PrintCMR ponúka downloads od Filemaker Pro a PrintCMR.fmp12 samostatne.
Spustite nastavenie Filemaker Pro ako zvyčajne pod MAC.
Ty musíš download Súbor PrintCMR.fmp12 a spustite ho po inštalácii Filemaker Pro.
- 2 licencie: PrintCMR a samostatne Filemaker Pro.
Ak bola zakúpená verzia FM Pro, boli prijaté dva e-maily.
1. licencie PrintCMR
2. Licencia Filemaker Pro.
PrintCMR licenciu je možné skopírovať z e-mailovej správy (vyberte VŠETKO z e-mailovej správy!) a vložiť do PrintCMR.
Toto je však nezávislé od licencie Filemaker Pro.
Toto je doručené e-mailom ako súbor certifikátu.
Umiestnite tento súbor certifikátu na pracovnú plochu a môžete naň ukázať a spracovať ho, keď sa spustí Filemaker Pro.
- Problémy na MAC s licenciou Filemaker Pro
Ak staršie verzie PrintCMR sa používajú na počítači MAC, postupujte takto:
1. Vypnite Filemaker Pro
2. Prejdite na HD Macintosh / User / Shared
(alebo HD Macintosh / používateľ / zdieľaný)
3. Tam odstráňte priečinok Filemaker (alebo Filemaker Pro)
Pri spustení Filemaker Pro znova spracujte licenčný súbor, teraz bude spracovaný správne.