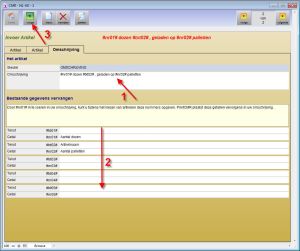 1. En "token" kan placeras på rätt plats i beskrivningen. 1. En "token" kan placeras på rätt plats i beskrivningen.
Detta kan vara # nr01 # för en numerisk post, eller # txt01 # för en textinmatning.
2. Du anger beskrivningen här, som användaren kommer att se när han börjar använda objekt.
Se till att användaren ställs frågorna i exakt denna sekvens.
Detta gör det möjligt för dig att göra inträdesprocessen så logisk som möjligt.
3. Knappen "Tillbaka" tar oss tillbaka till visningen av artikelöversikten.
|