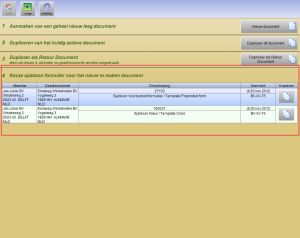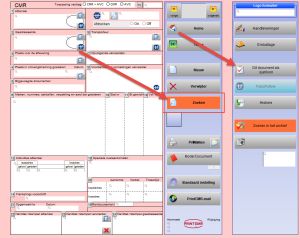|
Strukturen för mallarna
En mall är inte annorlunda än ett normalt fraktdokument som det är lagrat i PrintCMR.
En ytterligare funktion har dock skrivits in, så att denna fraktsedel blir synlig under knappen "Ny".
En mall är därför alltid en bra grund att använda som en ny färdskrivare, eftersom precis rätt information kan matas in i mallen.
En mall kan justeras vid en senare tidpunkt så att den kan användas mer effektivt nästa gång.
Ställer in en ny mall
Fyll i sändningsnotatet i sin helhet så att du kan använda formuläret bekvämt om det återanvänds.
Klicka på knappen "Ange detta dokument som en mall".
Ange data så att de blir igenkända.
Kontrollera under knappen "Ny"
Efter att ha fyllt i klickar du på knappen "Ny" så visas dokumentet som en mall i översikten.
När du har utformat mallen kommer allt att tas över när du skapar det nya dokumentet. Det efterföljande dokumentnumret och olika datum kommer att anpassas till den aktuella situationen.
|
Användning av mappar
När du använder många mallar kan mappstrukturen tillämpas.
Detta innebär att varje mall kommer att finnas i den nya strukturen så snart mappen sätts in för ett dokument.
Med ovanstående sökning kan du snabbt visa alla mallar och tilldela platsen var som helst i mappstrukturen.