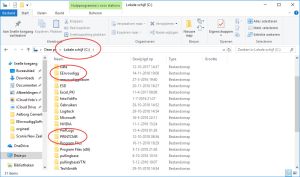|

Alustame oma seiklust vanal arvutil, kus PrintCMR toimib endiselt hästi.
Küsimus: Kus on PrintCMR ladustatud?
Teie Windowsi töölaual leiad käivitamiseks otsetee PrintCMR.
Klõpsake otsetee hiire paremat nuppu ja valige Properties.
"Start in" näitab kausta kuhu PrintCMR paigaldatud.
Selles näites on kataloog C: \ tPRINTCMR on see, mis teisaldatakse teise arvutisse.
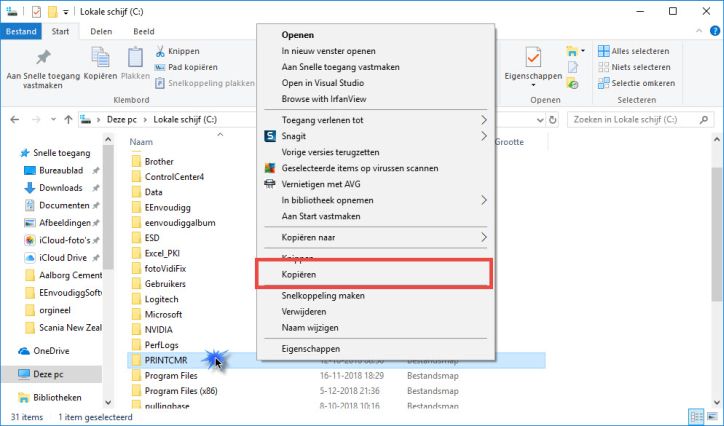
Me saame alustada!
Otsi Windows Exploreris PrintCMR klõpsa hiire parema nupuga ja valige Kopeeri.
Sisestage mälupulk arvutisse ja leidke see Windows Exploreri abil.
Seejärel klõpsake hiire parema nupuga ja valige Kleebi.
PrintCMR kopeeritakse teie mälupulgale.
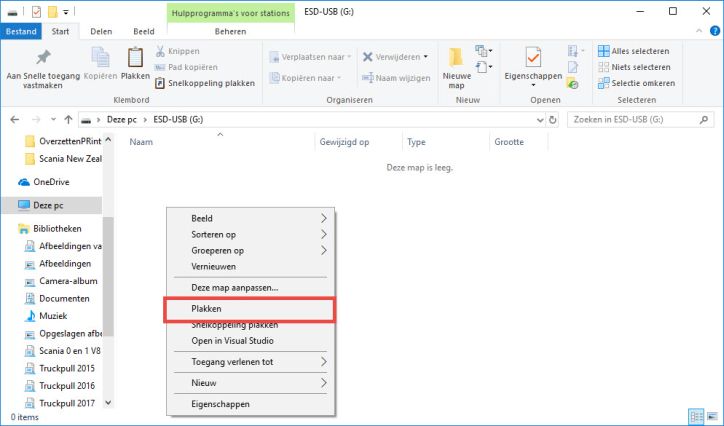
Kui koopia on valmis, viige mälupulk uude arvutisse.
Korrate kopeerimise ja kleepimise toiminguid, seekord välisest mälust arvuti kõvakettale.
PrintCMR seejärel paigutatakse see täiesti uude arvutisse.
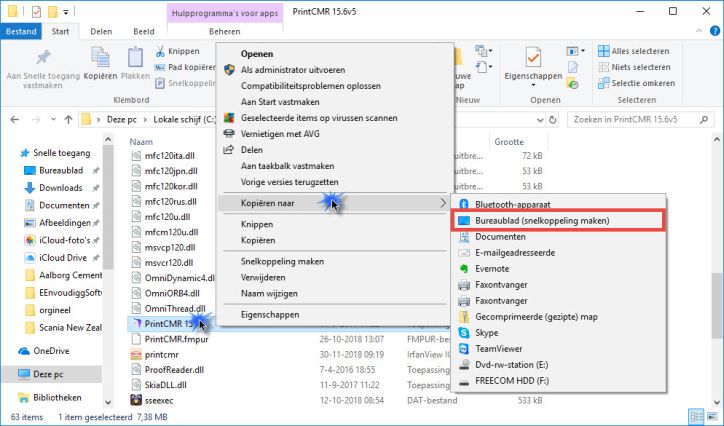
Rakendusele otsetee loomine.
On kaks võimalust:
Võimalus A: kui PrintCMR asukoht uues arvutis on täpselt sama.
Saate kopeerida vana arvuti töölaua otsetee mälupulgale.
Kopeerige oma mälukaardilt otsetee töölaual olevale uuele arvutile ja olete valmis minema!
Valik B: Uue arvuti otsetee loomine.
See on kõige usaldusväärsem variant.
Programmi leidmiseks kasutage Windows Explorerit PrintCMR 15 (rakendus).
Klõpsake hiire paremat nuppu ja valige "Kopeeri asukohta", millele järgneb "Töölaud (looge otsetee)".
Teie töölaual luuakse uus otsetee.
Ei!
PrintCMR salvestab kõik andmed oma installitud kausta.
Windowsi kaustas või Windowsi registris pole midagi.
Sel moel on väga lihtne koopiaid luua ja selle võimalikult lihtne tagasi panna.
Ideaalne varundamiseks!