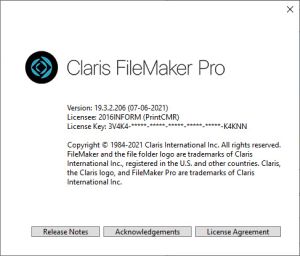|
FileMaker Pro, co to jest?
PrintCMR został opracowany w programie FileMaker Pro.
Tak jak Excel jest programem z funkcją arkusza Excel, tak FileMaker Pro jest programem, w którym PrintCMR jest zbudowany jako funkcjonalność.
Do wersji 16, PrintCMR został zbudowany za pomocą darmowego programu FileMaker Pro „Runtimer”. Niestety FileMaker przestał udostępniać ten Runtimer w najnowszej wersji.
Ze względu na cenę ta wersja „Runtimer” jest nadal dostarczana dla systemu Windows (nieco starsza wersja FileMaker), dodano również wersję FM Pro (zawsze najnowsza wersja).
Windows: FM Pro czy nie?
Nowością jest wybór użycia FileMaker Pro (Metoda 2).
Ta wersja FM Pro rozwiązuje uporczywy problem dotyczący „chińskich liter” w PrintCMR.
Problem, który pojawia się w połączeniu z Adobe PDF.
Kliknij tutaj, aby zapoznać się z problemem „Znaki chińskie”.
We wszystkich innych sytuacjach w systemie Windows możesz używać wersji bez FM Pro (metoda 1).
PrintCMR wersja 18 wymaga nowej licencji w systemie Windows po skorzystaniu z 14-dniowego okresu próbnego.
MAC OS: Zawsze FM Pro!
Ten system operacyjny firmy Apple regularnie budzi duże obawy programistów. Oprogramowanie starzeje się tak szybko, że tworzy niewykonalne sytuacje.
Z tego powodu, PrintCMR dla systemu MAC OS przełącza się na obowiązkowe korzystanie z FileMaker Pro od wersji 18.
Dla Ciebie to najlepsza gwarancja PrintCMR będzie działać!
PrintCMR wersja 18 wymaga nowej licencji w systemie MAC OS po skorzystaniu z 14-dniowego okresu próbnego.
Telefon komórkowy: bez zmian licencji!
Wykorzystano tutaj Claris FileMaker Go. Jeśli użytkownik kupi od teraz nową licencję, zawsze będzie to wersja 18.
PrintCMR zawsze będzie musiał zostać zaktualizowany przed przetworzeniem nowej licencji.
Claris zobowiązał się dostarczyć FileMaker Go pod system Android. Minęło jednak sporo czasu i dlatego jest bardzo niepewne, czy rzeczywiście się pojawi.
Nasza wskazówka: kup używanego (taniego) iPada i używaj go do PrintCMR. Wielu użytkowników jest już entuzjastycznie nastawionych do tego rozwiązania!
Ceny w połączeniu z FM Pro
Starsze wersje PrintCMR zostały wykonane za pomocą darmowego Runtimera FileMaker (Metoda 1). W systemie Windows jest to nadal dostępne w wersji 18.
Do korzystania z Metody 2 (Windows i MAC OS), PrintCMR był w stanie kupić licencje dla FileMaker Pro w przystępnej cenie.
Oznacza to, że cena za rok za PrintCMR z FM Pro zostanie zwiększona o 100 euro z wył. FAKTURA VAT.
Aktualizacja do wersji 18:
Przeprowadź procedurę w opcji menu Download.
To poprowadzi Cię przez prawidłowe procedury i wybory.
Kliknij tutaj, aby wybrać menu Download
Czy nadal masz stary? PrintCMR z App Store w użyciu?
Kliknij tutaj, aby przenieść dane do najnowszych PrintCMR wersja!
Więcej szczegółów na temat instalacji FM Pro:
Dzięki naszemu Helpdeskowi odkrywamy szereg pytań, które FM Pro niesie ze sobą w związku z instalacją.
- Ustawiać PrintCMR FM Pro pod Windows
Jest jeden download plik zawierający kompletne oprogramowanie.
Podczas przetwarzania tej konfiguracji dzieje się kilka rzeczy:
Zakładamy, że znasz procedurę aktualizacji PrintCMR w przypadku, gdy chcesz zaktualizować ze starej wersji.
1. Wszystkie pliki zostaną rozpakowane do określonego folderu
Zawiera podfolder Filemaker Pro zawierający samą konfigurację Filemaker Pro.
W określonym folderze znajduje się plik o nazwie PrintCMR.fmp12. Jest to baza danych, w której znajdują się wszystkie dane, układy i licencje PrintCMR przechowywane.
2. Podczas przetwarzania konfiguracji, konfiguracja Filemaker Pro jest przetwarzana automatycznie.
W razie PrintCMR Basic znajduje się na dysku lokalnym, jest to wygodne i logiczne.
If PrintCMR Sieć została zakupiona, instalacja na dysku sieciowym jest mniej logiczna. Konfiguracja działa dokładnie tak samo na dysku sieciowym, jak w przypadku Basic. Instaluje również Filemaker Pro lokalnie na komputerze bazowym, gdzie PrintCMR konfiguracja jest przetwarzana.
3. Ustawiać PrintCMR Sieć na dodatkowych komputerach
UWAGA: NIE przetwarza PrintCMR organizować coś!
W końcu PrintCMRBaza danych .fmp12 została już przeniesiona na dysk sieciowy i zawiera teraz wszystkie dane ze starej wersji!
Wszystkie dodatkowe stacje robocze potrzebne są do konfiguracji Filemaker Pro, która musi być zainstalowana lokalnie.
Domyślnie PrintCMR Instalator umieszcza pliki Filemaker Pro w tej samej lokalizacji sieciowej, co PrintCMRbaza danych .fmp12.
Dzięki temu użytkownicy sieciowi mogą uzyskać dostęp i uruchomić konfigurację Filemaker Pro.
Wraz z instalacją Filemaker Pro, rozszerzenie pliku „.fmp12” jest przypisywane do Filemaker Pro. Oznacza to, że PrintCMRPlik .fmp12 jest uruchamiany automatycznie.
4. Utwórz skrót do PrintCMR
Możesz utworzyć skrót do pulpitu w pliku PrintCMR.fmp12.
Rozpocznie się to automatycznie PrintCMR przez Filemaker Pro.
- Ustawiać PrintCMR FM Pro pod MAC
PrintCMR oferuje downloads Filemaker Pro i PrintCMR.fmp12 osobno.
Uruchom konfigurację Filemaker Pro jak zwykle pod MAC.
Musisz download plik PrintCMR.fmp12 i uruchom go po instalacji Filemaker Pro.
- 2 licencje: PrintCMR i osobno Filemaker Pro.
Jeśli zakupiono wersję FM Pro, otrzymano dwa e-maile.
1. Licencja PrintCMR
2. Licencja Filemaker Pro.
Połączenia PrintCMR licencję można skopiować z wiadomości e-mail (wybierz WSZYSTKO z wiadomości e-mail!) i wkleić do PrintCMR.
Jest to jednak niezależne od licencji Filemaker Pro.
Jest to dostarczane pocztą elektroniczną jako plik certyfikatu.
Umieść ten plik certyfikatu na pulpicie, a będziesz mógł wskazać i przetworzyć ten plik podczas uruchamiania Filemaker Pro.
- Problemy na MAC z licencją Filemaker Pro
Jeśli starsze wersje PrintCMR są używane na komputerze MAC, wykonaj następujące czynności:
1. Wyłącz Filemaker Pro
2. Przejdź do HD Macintosh / Użytkownika / Udostępnione
(lub HD Macintosh / Użytkownik / Współdzielone)
3. Tam usuń folder Filemaker (lub Filemaker Pro)
Przetwórz plik licencyjny ponownie po uruchomieniu Filemaker Pro, będzie on teraz przetwarzany poprawnie.