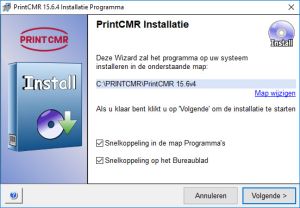|
Windows e Mac:
Iniciando a atualização: sempre inicie no existente PrintCMR versão!
1. Abrir PrintCMR como você faria para uso normal.
O menu principal inclui uma opção de atualização. Clique nesta opção.
PrintCMR para Windows e PrintCMR para Mac agora copie um arquivo chamado PrintCMRoldVersion.fmp12 na sua área de trabalho.
Este arquivo contém todos os dados relevantes que precisam ser transferidos para a próxima versão.
2. Próximo, PrintCMR exibe uma tela mostrando a atualização download. Clique neste link: o seu navegador web download a versão mais recente da Internet.
3. Você recebeu o novo arquivo de instalação para PrintCMR: inicie este arquivo e siga as instruções.
Você pode alterar o local para o qual PrintCMR é para ser instalado. PrintCMR irá recuperar todos os dados necessários a partir do seu desktop.
Os usuários do iPad não podem modificar o local para PrintCMR; isso sempre será definido automaticamente em PrintCMR.
Os usuários de Mac recebem um arquivo ZIP, que pode ser copiado para a pasta mais conveniente após a descompactação.
4. A Instalação do Windows pergunta se o novo PrintCMR versão deve ser iniciada. Ative esta opção.
Enquanto isso, o procedimento de instalação criou atalhos na sua área de trabalho e no menu do Windows.
5. Quando iniciado pela primeira vez, a nova versão do PrintCMR procurará automaticamente PrintCMRoldversion.fmp12 na sua área de trabalho. Isso evita uma situação na qual você inadvertidamente precisa usar dados de demonstração.
PrintCMR executa uma verificação de validação para garantir que os dados para o procedimento de importação sejam recentes.
6. Depois de concluído este procedimento, o novo PrintCMR versão está pronta para uso. A versão antiga do PrintCMR ainda será armazenado no seu sistema Windows ou Mac. Depois de verificar se o novo sistema funciona corretamente, você pode remover a versão antiga.
Você encontrará um arquivo chamado PrintCMRatualização no seu iPad. Este arquivo pode ser removido após o processamento ter sido realizado com sucesso.
Celular no iOS (iPhone e iPad): instale o Filemaker Go no seu dispositivo.
Instale na App Store o aplicativo Filemaker Go (número mais alto disponível) no seu dispositivo.
Celular: transfira dados de antigos PrintCMR aplicativo para o novo aplicativo Filemaker Go
1. Usando o iTunes, você pode copiar o arquivo PrintCMR.fmp12 do PRINTCMR aplicativo para o seu computador (Windows ou Mac).
2. Usando o iTunes: copie o PrintCMR.fmp12 no aplicativo Filemaker Go no seu dispositivo.
Observe que você pode sobrescrever um arquivo existente, não é possível recuperá-lo.
Após copiar o arquivo, siga o procedimento de atualização como mostrado abaixo.
Mobile, iniciando atualização: Start downloado PrintCMR arquivo.
1. Abra com o seu iPhone ou iPad o PrintCMR site, clique no Download botão.
Quando o Filemaker Go já estiver instalado, você poderá processar o download da PrintCMR arquivo.
2. Depois que o download Quando terminar, abra o arquivo com o aplicativo Filemaker Go.
3. PrintCMR iniciará o procedimento de atualização automaticamente.
Eu quero usar os dados de demonstração, mas o programa me impede de fazê-lo
Quando você começa PrintCMR pela primeira vez (imediatamente após a instalação), o software verifica se PrintCMRoldversion.fmp12 está presente na sua área de trabalho.
Se você excluir este arquivo, PrintCMR oferecerá a opção de trabalhar com dados de demonstração quando iniciado pela primeira vez.
Eu quero instalar um ambiente de teste no meu iPad ou iPhone
O iPad ou iPhone permitirá apenas uma instância de PrintCMR no seu dispositivo.
PrintCMR não funcionará se for renomeado. Isso foi feito para garantir que o procedimento de atualização possa ocorrer com sucesso.
Portanto, não é possível armazenar uma "duplicata".
E quanto aos meus dados, é sempre mantido disponível?
Nossos programadores tomaram medidas para garantir que seus dados antigos sejam sempre transferidos para a nova atualização.
Isso se aplica retrospectivamente até a versão atual. Por exemplo, você pode transferir diretamente da versão 12.0v4 para a versão 13.0v1.
Posso usar o novo formulário sem atualizar?
Novos formulários são regularmente adicionados PrintCMR.
Esses formulários são programados no software e não podem ser usados PrintCMR sem atualizar.
Os formulários antigos ainda podem ser usados após a atualização?
Os desenvolvedores do PrintCMR tenho pensado extensivamente nessa questão.
Alguns formulários têm que cumprir com a legislação, que pode mudar a curto prazo. Uma nova versão do PrintCMR é disponibilizado assim que descobrimos que um formulário existente recebeu um layout diferente.
Então você converte automaticamente para o formulário alterado. Observe que o layout antigo não estará mais disponível após a atualização, conforme exigido por lei. Isso pode ser um problema durante um período de transição.
Quando a legislação exige formulários extras (novos), eles serão fornecidos em uma nova versão.