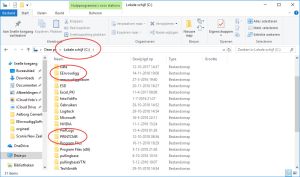|

We beginnen ons avontuur op de oude computer, waar PrintCMR functioneert nog steeds goed.
Vraag: Waar is PrintCMR bewaard?
Op uw Windows-bureaublad vindt u de snelkoppeling om te starten PrintCMR.
Klik met de rechtermuisknop op de snelkoppeling en selecteer Eigenschappen.
De "Start in" toont de map waar PrintCMR geïnstalleerd.
In dit voorbeeld is de map C: \PRINTCMR is degene die naar een andere computer wordt overgezet.
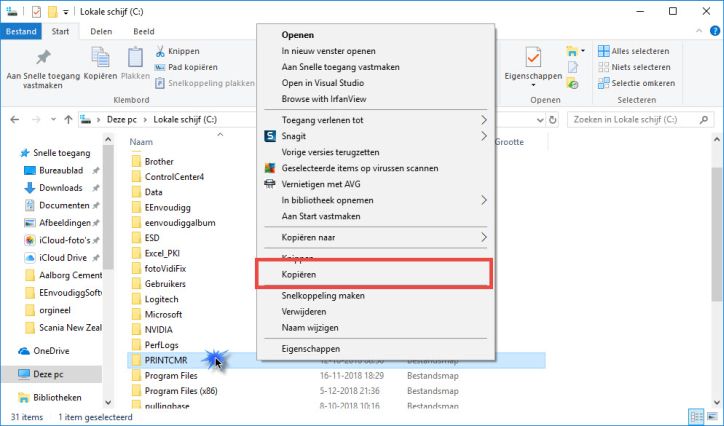
We kunnen beginnen!
Zoeken in Windows Verkenner de PrintCMR map, klik erop met de rechter muisknop en selecteer Kopiëren.
Plaats de geheugenstick in de computer en zoek met de Windows Verkenner deze stick.
Klik vervolgens op de rechtermuisknop en selecteer Plakken.
PrintCMR wordt gekopieerd naar je geheugenstick.
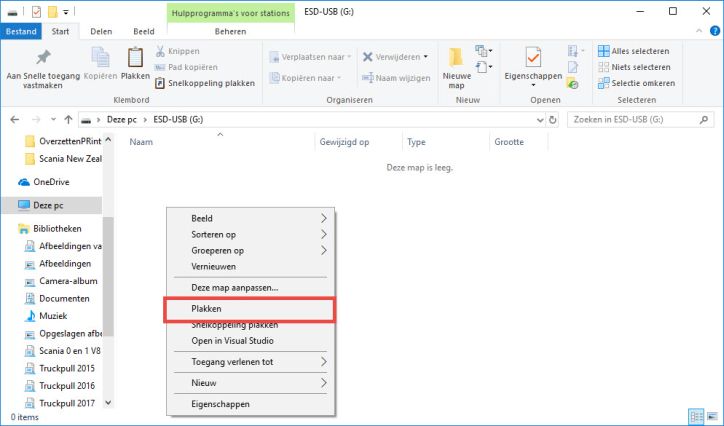
Nadat het kopiëren is voltooid, brengt u de flashdrive naar de nieuwe computer.
U herhaalt de kopieer- en plakacties, deze keer van het externe geheugen naar de harde schijf van uw computer.
PrintCMR wordt vervolgens volledig op de nieuwe computer geplaatst.
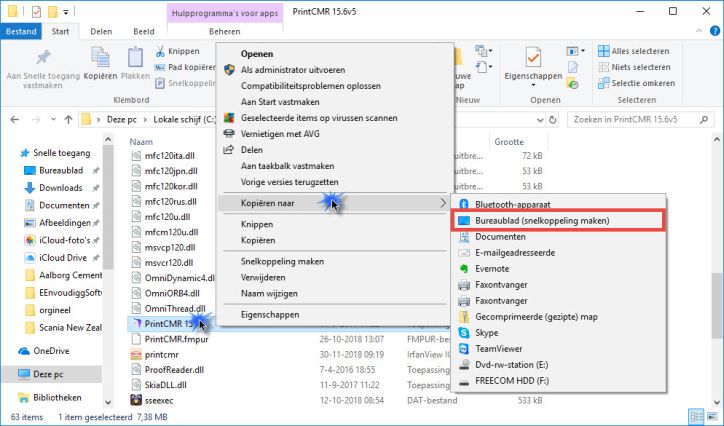
Een snelkoppeling naar de applicatie maken.
Er zijn twee opties:
Optie A: als de PrintCMR de locatie op de nieuwe computer is precies hetzelfde.
U kunt de bureaubladsnelkoppeling van uw oude computer kopiëren naar uw geheugenstick.
Kopieer de snelkoppeling van uw geheugenstick naar uw nieuwe computer op het bureaublad en u bent klaar om te beginnen!
Optie B: maak een nieuwe snelkoppeling op de nieuwe computer.
Dit is de meest betrouwbare optie.
Gebruik Windows Verkenner om het programma te vinden PrintCMR 15 (toepassing).
Klik met de rechtermuisknop en selecteer "Kopiëren naar", gevolgd door "Bureaublad (snelkoppeling maken)".
Er wordt een nieuwe snelkoppeling op uw bureaublad gemaakt.
Nee!
PrintCMR slaat alle gegevens op in de geïnstalleerde map.
Er is niets in de Windows-map of in het Windows-register.
Op deze manier is het heel eenvoudig om kopieën te maken en deze zo eenvoudig mogelijk terug te zetten.
Ook ideaal voor back-up!