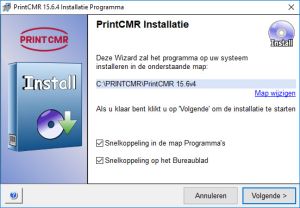|
Windows and Mac:
Starting the update: always start in the existing PrintCMR version!
1. Open PrintCMR as you would for normal use.
The main menu includes an Update option. Click this option.
PrintCMR for Windows and PrintCMR for Mac now copy a file called PrintCMRoldVersion.fmp12 to your desktop.
This file contains all the relevant data that needs to be transferred to the next version.
2. Next, PrintCMR displays a screen showing the update download. Click this link: your web browser will download the latest version from Internet.
3. You have received the new Setup file for PrintCMR: start this file up and follow the instructions.
You can change the location to which PrintCMR is to be installed. PrintCMR will retrieve all the data it needs from your desktop.
iPad users cannot modify the location for PrintCMR; this will always be set automatically in PrintCMR.
Mac users receive a ZIP file, which can be copied to the most convenient folder after unzipping.
4. Windows Setup asks whether the new PrintCMR version should be started up. Activate this option.
In the meantime, the Setup procedure has created shortcuts on your desktop and in the Windows menu.
5. When started up for the first time, the new version of PrintCMR will automatically look for PrintCMRoldversion.fmp12 on your desktop. This avoids a situation in which you inadvertently have to use demo data.
PrintCMR performs a validation check to ensure that the data for the import procedure is recent.
6. Once this procedure has been completed, the new PrintCMR version is ready for use. The old version of PrintCMR will still be stored on your Windows or Mac system. After checking that the new system operates correctly, you can remove the old version.
You will find a file called PrintCMRupdate on your iPad. This file can be removed after processing has taken place successfully.
Mobile on iOS (iPhone and iPad): Install Filemaker Go on your device.
Install from the App Store the Filemaker Go (highest available number) app on your device.
Mobile: Transfer data from old PrintCMR app to new Filemaker Go app
1. Using iTunes, you can copy the file PrintCMR.fmp12 from the PRINTCMR app to your computer (Windows or Mac).
2. Using iTunes: Copy the PrintCMR.fmp12 file into the Filemaker Go app on your device.
Please take notice you can overwrite an existing file, it is not possible to turn it back.
After copying the file, follow the update procedure as shown below.
Mobile, starting update: Start downloading the PrintCMR file.
1. Open with your iPhone or iPad the PrintCMR website, click the Download button.
When Filemaker Go is allready installed, you can process the download of the PrintCMR file.
2. After the download is finished, open the file with the Filemaker Go app.
3. PrintCMR will start the update procedure automaticly.
I want to use the demo data, but the program prevents me from doing so
When you start PrintCMR for the first time (immediately after installation), the software checks whether PrintCMRoldversion.fmp12 is present on your desktop.
If you delete this file, PrintCMR will offer you the option of working with demo data when started up for the first time.
I want to install a test environment on my iPad or iPhone
The iPad or iPhone will only allow one instance of PrintCMR on your device.
PrintCMR will not operate if renamed. This has been done to ensure that the update procedure can take place successfully.
So storing a "duplicate" is not possible.
What about my data, is it always kept available?
Our programmers have taken steps to ensure that your old data is always transferred to the new update.
This applies retrospectively up to the present version. For example, you can transfer directly from version 12.0v4 to version 13.0v1.
Can I use the new form without updating?
New forms are regularly added to PrintCMR.
These forms are programmed in the software and cannot be used in PrintCMR without updating.
Are old forms still usable after the update?
The developers of PrintCMR have given extensive thought to this issue.
Some forms have to comply with legislation, which may change at short notice. A new version of PrintCMR is made available as soon as we discover that an existing form has been given a different layout.
So you automatically convert to the changed form. Note that the old layout will no longer be available after the update, as required by law. This may be an issue during a transitional period.
When legislation calls for extra (new) forms, they will be provided in a new version.